●海外のストアを使うには?使うメリットって何?
海外ストア(主に北米ストア)について簡単にまとめておきましょう。
Xbox Oneは、Xbox360の時とは違ってリージョンフリーとなっています。(ゴールドメンバーシップも国内・海外共通です)
Xbox 360の頃はリージョン(地域)が限定されていることが多々あり、『国内の本体で動作しない海外版タイトル』や『IPアドレスで制限をしてダウンロード購入が出来ない海外版タイトル』が存在しましたが、Xbox Oneではそういったリージョンロックが廃止されました。
海外ストアに接続すると、日本では発売されていないゲームをダウンロード購入することができるようになります。
また、先ほどお話ししたGame with Goldの無料配信ソフトも国内と海外で違う場合がありますが、ゴールドメンバーシップは共通で使用出来るので北米ストアの無料ソフトを手に入れることもできます。
国内ストアでは発売されていないのに『海外版に日本語字幕が入っている』ゲームもかなりありますし、海外ストアの使い方を覚えておいても損はありません。
では実際に北米ストアに接続する方法を見てみましょう。
北米ストアに接続するにはXbox One本体の地域設定を北米にする必要があります。
といっても難しいことはありません。
Xboxボタン(しいたけボタン)を押すとメニューバーが画面左に出てきます。
その上部、一番右にある歯車のアイコンを選択しましょう。
これが設定ページです。

そして『システム』を選びます。
さらにその中の『言語と国や地域』をクリック。

Xbox Oneは本体の地域設定と言語設定を別々にできます。
つまり日本語設定のまま本体の地域設定だけ北米にすることができるんです。
言語は日本語のままで『国や地域』を日本から変更しましょう。
地域を米国にしたら一番右の再起動を選びます。

再起動後は(完全ではないものの)日本語表示を残したまま北米仕様のストア・広告表示となります。
この状態でストアに行くと国内ストアとは違うあまりの充実ぶりに驚かれるかもしれませんね。
もちろん国内では配信されていないゲームを購入することもできます。
海外ストアをうまく利用することで、様々なゲームをお得に利用できるようになります。
※ただし何か不具合があった際は自己責任になります。
海外サポートとのやり取りなど必要になる可能性もあることをお忘れなく。
●海外ストアで買い物をする方法~海外設定にする方法と決済~
Xbox Oneはリージョンフリーですので海外のXbox Oneソフトもすべて国内で発売されている本体で遊ぶことが出来ます。(パッケージ版、ダウンロード版ともに)
ですのでXbox Oneにちょっと詳しいユーザーさんなら『国内で販売されていないゲームを海外ストアからダウンロードして買う』のは至極当たり前のこととなっています。
しかし、初めてXbox Oneを買ったばかりのユーザーさんだと『どうやったらいいのかわからない』とか『そんなことして大丈夫なのか?』なんて思うこともあるかと思います。
ここでは日本国内で発売されているXbox Oneを海外(北米)ストアにつなぎ、実際にゲームソフトを購入する方法を解説いたします。
※ただし何か不具合があった際は自己責任になります。
海外サポートとのやり取りなど必要になる可能性もあることをお忘れなく。
1.Xbox Oneを海外(北米)設定にする方法
海外のストアにつなぐ方法に関してはページ上部↑の●海外のストアを使うには?使うメリットって何?を参照してください。
2.海外(北米)ストアでの買い物の手順(記事内の写真は2016年時点のものです)
海外ストアに繋がったら、早速目的のゲームを探しましょう。
ここからは基本的に国内ストアでの購入方法と同じです。

北米設定の本体からストアに入ります。
ゲームの探し方はいろいろありますが、今回は『ゲームを見つける』から入ってみます。

『近日発売予定のゲーム』というのは、今後発売が予定されているゲームの一覧です。
事前に予約購入ができるゲームや、現段階で発表のみに留まっているものなどが表示されます。
今回はUNOを選んでみます。

事前注文をクリック。
必要ならパスワードを入力。

今回は支払い方法を海外マイクロソフトポイントにします。(購入方法は後述)
これで確認をクリックすればゲームがダウンロードされます。
簡単ですよね?
ですが、どうやったら北米のマイクロソフトポイントを購入できるのか?といったところはちょっとややこしいので次の項目で解説しています。
かなり長くなりますが興味がある方は目を通してみてください。
3.決済手段の選択(随時情報更新)
さて、海外ストアからゲームを購入するときに一番の問題になってくるのが決済方法です。
この部分に関しては『昨日使えた手段が今日は使えない、と思ったらしばらくしたらまた使えた!』ということが多々あり、我々ユーザーの間の情報交換も多い部分です。
ですのでこのサイトでは、我々中の人が確実に利用できている方法のみお伝えするというスタンスでいきますのでご了承ください。※最後に最新情報の追記があります。(2020/04/01)
【決済方法】北米アマゾンでマイクロソフトポイントを購入する
準備に少し手間がかかるのが難点ですが、私はこの方法が一番確実だと思います。
手順としては、
②北米アマゾンでマイクロソフトポイント(ダウンロードコード版)を購入する
③北米アマゾンのアカウントに住所を設定する(これが一番の難関)
④北米設定にしたXbox One本体に②で購入したマイクロソフトポイントをチャージする
以上のようになります。では順番に見ていきましょう。
①北米アマゾンのアカウントを作る
まずはアマゾンのページに行き画面一番下の部分で国を『アメリカ』に変更します。
またはアドレスバーに直接Amazon.comを入力しても接続出来ます。
するとアメリカのアマゾンに接続できます。
ここで国内のアマゾンアカウントとは別にアメリカ用アマゾンアカウントを作りましょう。
『Sign in』をクリック。

名前(アルファベット表記)、メールアドレス、パスワード(英数字6文字以上)を入力したら『Create your Amazon account』をクリックして新規アカウントを作成。
成功するとトップページに戻ります。これでアメリカアマゾンのアカウント作成は完了です。(ちなみにこのアカウントでドイツ、フランスなどのアマゾンのアカウントとしても使えます。日本だけが別なんです。)
画面上部の先ほどサインインしたところに自分の名前が出ているはずです。

②北米アマゾンでマイクロソフトポイント(ダウンロードコード版)を購入する
では早速マイクロソフトポイント(ダウンロードコード版)を探してみましょう。

検索窓に『microsoft gift card』もしくは『Xbox Gift Card』と入力して検索すると…。

ハイ出てきました。この『Xbox $10 Gift Card-Digital Code』をクリック。

この画面で購入したい額のギフトカードを選びます。
今回は30ドル分のギフトカードを選択しています。
注意点:Formatが Online Game Code になっているか必ず確認してください。
Online Game Codeはメールや購入履歴から確認できてすぐに使えますがCardだと実物が郵送されてくることになります。
問題なければ『Buy and get code』をクリック。

しかしこのような画面が出てしまいます。
簡単に翻訳すると『あんた日本から買い物してるだろ?日本人なら日本のアマゾンから買いなさいよ!』ってな感じです。
仕方がないので一旦『Cancel~』をクリックして戻りましょう。
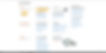
③北米アマゾンのアカウントに住所を設定する(これが一番の難関)
戻ったらYour Accountをクリックしてアカウント管理ページへ。
さらに『Add New Address』をクリックして仮のアメリカの住所を設定します。
本来であれば北米地域に住んでいるご家族などに了承を得て住所表示だけお借りするのがいいと思います。
もしくは北米のホテルに滞在していてそこにお届けしてもらう(という体で)ホテルの住所を入力するかです。(あくまでも自己責任です)
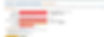
アメリカは各州によって税率が違いますので、消費税の無いオレゴン州が人気です。
住所に関してはオレゴン州にある建物の住所をいれましょう。
実際そこに届くわけではない(デジタルコードなので)ですからあまり細かいことは気にしなくても大丈夫です。
もちろん、この住所でパッケージソフトなどを購入してしまうとアメリカのオレゴン州に届いてしまうのでご注意を。
あくまでもデジタルコードの購入のための住所です。(デジタルコードはアメリカの住所がないと購入できないため)
参考までにオレゴン州のホテルの住所がわかるサイトのリンクはこちら。
この中の適当なホテルを選んで住所を入力してみると良いと思います。
全部入力したら『save and add payment method』をクリックしてクレジットカードの登録へ移ります。
カードはVISA,Master,JCBなど国際カードならクレジットカードでもデビットカードでもOKです。
ちなみに私は大手都市銀行系のVISAデビットカードを使用しています。
万が一不正使用されてもデビットカードなら損害も小さいですから。(今のところそのような被害はありませんが)
カード情報を入力するとホーム画面に戻るのでもう一度カートへ行きましょう。

内容をもう一度確認してProceed to checkoutをクリック。
次の画面でPlace Your Orderをクリックすると注文が確定されクレジットカードから料金が引き落とされます。
※まれに、『北米アマゾンでクレジットカードが使えない』方がいらっしゃるようですが、そちらの理由は不明です。
少なくともハコイチバメンバー内でそのような状況になったことはありません。
④北米地域設定にしたXbox One本体に②で購入したマイクロソフトポイントをチャージする
アマゾンで購入したポイントはすぐにコードが確認出来るようになります。
まれに30分以上かかる場合もあるようですが、たいていは5分とかかりません。
コードは購入履歴(your orders)から確認できます。
今購入したXbox Gift Cardの右側にある『Go to Your Games Library』をクリックします。

そうするとGift Card Codeとして25ケタのコードが表示されます。
これをXbox Oneのストア、もしくはXboxスマホアプリなどの『ご利用コードを使う』と表示されたところに打ち込めば、あなたのアカウントに$表示でチャージされます。
これは日本国内のストアにチャージしているポイントとは別になります。
Xbox OneもしくはXboxアプリの地域設定を北米にしている時のみ使えるポイントです。
こうすることでXboxOneの北米ストア(正確には北米のMicrosoft Store)で北米のポイントによる決済ができるようになります。(このページ冒頭で説明した通り)
いかがでしょうか、みなさんが海外ストアから海外ゲームをダウンロード購入するお手伝いはできたでしょうか?
今後も動向を見守り変更点があれば追記していきたいと思います。
※ちなみに北米のMicrosoftストアからもポイントの購入は可能です。
※2020年4月1日 追記
今現在中の人1号が一番利用している方法は、北米のPayPalアカウントを作りそこに日本のクレジットカード・デビットカードを登録しての決済です。
半年以上この方法で決済していますが問題は起きていませんのでご紹介します。
ただし突然使えなくなる可能性もありますのでその点はご了承ください。
手順解説
①海外PayPalアカウントを作成。
自己責任でお願いします。方法についてはネットで海外PayPalアカウントと検索。
②海外PayPalの支払いに日本のクレジットカード・デビットカードを登録。
③Microsoftストアの決済方法に①で作成した海外PayPalを選択する。
これだけで日本のクレジットカード・デビットカードを使って直接海外ストアのゲームを購入できます。(ドル決済)
ちなみに中の人1号は銀行系のVISAデビットカードを使用していますが、いままで問題は発生しておりません。
間違って購入してしまった場合のキャンセルも日本のサポートで対応していただいたことがあります。
※2020年8月3日 追記
最近、国内で北米のXbox Gift Card(デジタルコード版・正規取扱品)の販売を始めたvaricaide.comさんを利用する方法もあります。
実際に使用してみたレポートを別ページにまとめましたので、興味のある方はそちらもご覧下さい。
執筆担当:ナヴェ
校正・加筆・修正:ハッシー
初出:2016/08/20
加筆修正:2020/04/01
